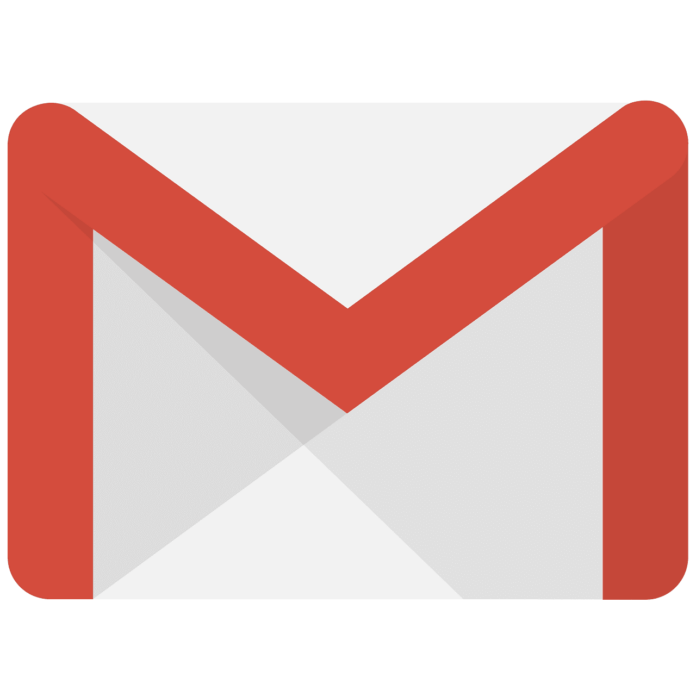Actuellement, la messagerie de Google, Gmail, offre un maximum de 15 Go de stockage par compte , y compris ce que nous avons dans notre boîte de réception, ce que nous téléchargeons sur le service de stockage cloud Google Drive, ainsi que sur son service de messagerie de photos dans le cloud Google Photos.
Si nous avons tendance à beaucoup utiliser notre courrier électronique, nous sommes sûrs que vous avez le même problème que nous tous, à savoir qu’au fil du temps, nous accumulons tous les courriers électroniques et les archivons au lieu de les supprimer.
Bien qu’avoir 15 Go de données dans Gmail soit beaucoup, la vérité est que les pièces jointes deviennent de plus en plus volumineuses, il est donc probable qu’elles commencent à se remplir. Si vous souhaitez nettoyer votre boîte de réception , en commençant par le plus ancien, nous allons aujourd’hui vous montrer comment filtrer et supprimer les e-mails les plus anciens .
Gmail dispose de plusieurs façons d’ organiser intelligemment nos e-mails , et nous pouvons créer différentes étiquettes pour localiser très rapidement les différents e-mails que nous recevons. Nous disposons également d’autres options, comme l’utilisation du moteur de recherche de courrier électronique et même des filtres, pour nous aider dans la tâche ardue d’organiser correctement notre boîte de réception de courrier électronique. Bien qu’il existe des extensions comme Email Studio, et même plusieurs services tiers qui se connecteront à notre Gmail pour l’organiser efficacement, la vérité est que Google lui-même a tout le nécessaire pour effectuer cette tâche à l’aide de certaines commandes, et tout cela de manière native sans devoir utiliser des applications tierces.
Pourquoi filtrer les emails et les supprimer?
Lorsque nous enregistrons un compte Google, nous disposons par défaut de 15 Go de stockage partagé avec tous les services, comme nous l’avons expliqué précédemment. Une fois que nous remplissons ce stockage, Google nous permet de continuer à recevoir des e-mails jusqu’à atteindre 120 % d’occupation, même si nous recevrons une alerte indiquant que nous devons supprimer les e-mails ou les fichiers du cloud, car nous pourrions avoir des problèmes pour recevoir les e-mails. Une fois la boîte de réception complètement pleine, tous les emails seront rejetés et nous ne pourrons plus en recevoir.
Dans ces cas, nous avons deux options, soit filtrer certains emails et les supprimer définitivement afin qu’ils ne prennent pas de place dans notre compte Google, soit acheter un abonnement mensuel ou annuel à Google One, pour augmenter cet espace de stockage dont nous disposons.
En fonction de la quantité de stockage dont vous avez besoin, vous pouvez opter pour une capacité de stockage de 100 Go, 200 Go et même 2 To. Nous avons également la possibilité de contracter davantage de stockage, mais il est étrange qu’au niveau national, nous ayons besoin de davantage de cette capacité. Les prix des forfaits les plus recommandés pour les particuliers sont les suivants :
Forfaits annuels Google One
Les forfaits à partir de 2 To sont généralement conçus pour les utilisateurs professionnels ou les utilisateurs particuliers qui se consacrent à la photographie ou à la vidéo pendant leur temps libre et qui ont besoin d’un stockage cloud important.
Personnellement, nous avons l’abonnement Google One de 200 Go, et il nous reste tellement de stockage que nous le partageons également avec certains membres de la famille, puisque Google nous permet d’ajouter jusqu’à 5 personnes supplémentaires au forfait, et de profiter à la fois du espace supplémentaire et le VPN Google One pour protéger les communications.
Cependant, l’espace est encore limité, et si vous ne gérez pas bien tous les e-mails, avec le temps, vous remplirez également la boîte de réception de 100 Go ou 200 Go. Dans ces cas-là, il est préférable de filtrer les anciens emails et de supprimer les plus gros. Par exemple, avez-vous vraiment besoin d’enregistrer des e-mails contenant 50 Mo de pièces jointes dans votre boîte de réception ?
La chose habituelle est de le télécharger localement, puis de supprimer l’e-mail pour ne pas remplir la boîte de réception. Une fois que nous l’avons localement, nous pouvons le copier sur un serveur VPN ou partout où nous voulons.
N’oubliez pas que nous n’aurons pas à acheter une année complète et que vous pourrez payer à partir d’une mensualité de 1,99 euros, pour 100 Go, ce qui pourrait vous laisser le temps de faire des copies de sauvegarde ou de filtrer les emails que vous souhaitez, et plus tard, lorsque vous en aurez vous avez de la place, annulez-la à nouveau et ne payez pas plus.
Comment filtrer les e-mails par âge?
Bien qu’il existe des applications et des outils tiers très utiles pour filtrer et gérer notre courrier électronique, la vérité est que si nous sommes préoccupés par notre confidentialité et notre sécurité, vous ne devriez jamais les utiliser .
De manière entièrement native via Gmail, nous avons la possibilité d’effectuer des recherches très avancées. Par exemple, nous pouvons afficher les e-mails qui sont dans la boîte de réception depuis plus d’un certain temps, ce qui est parfait pour la garder propre. De plus, nous pouvons également effectuer des recherches basées sur la taille maximale de cet e-mail spécifique.
C’est parfait pour supprimer les e-mails qui occupent le plus de taille et laisser ceux qui en occupent le moins au cas où nous aurions besoin de les examiner ultérieurement. certaine heure.
Le moteur de recherche intégré à Gmail est aussi puissant que celui de Google, de cette façon, nous pourrons effectuer des recherches en exécutant certaines commandes pour trouver les e-mails que nous recherchons, et ensuite les supprimer si nous le souhaitons.
La règle « Old_than » nous permet de retrouver les emails datant de plus d’une certaine heure. Si nous voulons afficher tous les emails datant de plus de 6 mois, alors nous devons simplement le formuler comme suit :
Plus vieux que : 6 mois
Si nous voulons filtrer par années, nous devons utiliser la même commande, mais en utilisant « 1y » à la fin, nous devons mettre « y » dans « year » en anglais. Dans l’exemple suivant, tous les emails datant de plus d’un an seront filtrés :
Plus vieux que : 1 an
Si en plus de filtrer par âge, vous souhaitez également filtrer par taille des pièces jointes, alors vous devrez mettre la commande « plus grande », en effet, vous pouvez la mettre seule pour filtrer toute la boîte de réception, ou l’utiliser dans en conjonction avec le « older_than » que nous avons vu auparavant, pour filtrer encore plus les emails. Dans l’exemple suivant, nous filtrerons tous les e-mails datant de plus de 2 ans et d’une taille supérieure à 10 Mo.
Plus vieux que : 2 ans plus grand : 10 M
La commande « plus grande » sera très utile pour filtrer les emails par taille, dans ce cas, 10 Mo.
Rechercher d’anciens e-mails dans Gmail
Mais nous pouvons également filtrer les e-mails les plus gros comme ceux de plus de 50 Mo, dans ce cas nous devons saisir « plus grand : 50 M » et tous les e-mails correspondant à cette taille apparaîtront automatiquement dans le moteur de recherche.
Une fois qu’il nous montrera les emails filtrés, nous devrons sélectionner tous les messages qui correspondent à cette recherche. Pour ce faire, nous cochons la case Tout sélectionner, puis nous choisissons l’option permettant de marquer tous les e-mails qui correspondent à la recherche. Enfin, des dizaines ou des centaines d’e-mails apparaîtront, que nous pourrons tous sélectionner rapidement.
Il ne nous reste plus qu’à appuyer sur le bouton « corbeille » pour supprimer tous les messages. Gmail les enverra à la corbeille et ils seront supprimés dans 30 jours, à moins que nous souhaitions les supprimer définitivement, vous devez alors accéder à la corbeille et la vider. Si vous avez des centaines d’e-mails, ce processus peut prendre quelques minutes, alors gardez cela à l’esprit avant de vérifier la taille libre dans votre boîte de réception.
Filtrer les e-mails par date antérieure ou ultérieure
Gmail nous permet non seulement de filtrer par âge supérieur, mais nous pouvons définir spécifiquement à partir de quelle date nous souhaitons filtrer les e-mails. De cette façon, nous pouvons lui faire montrer tous les emails reçus avant une date précise. La commande que nous devons mettre dans la section de recherche est la suivante :
avant : aaaa/MM/jj
Il suffit de saisir la date souhaitée, par exemple, si nous voulons qu’il nous montre tous les emails antérieurs au 10 avril 2016, nous pouvons le faire avec la commande : avant : 2016/04/10 . Ci-dessous vous pouvez voir un exemple :
Rechercher des e-mails avant une date spécifique
Ce qui est remarquable, c’est que Gmail effectuera la recherche très rapidement, ce qui est parfait pour avoir une grande agilité lors de la recherche et de la suppression d’e-mails. Si vous souhaitez filtrer les « nouveaux » e-mails, après une date donnée jusqu’à aujourd’hui, vous devez saisir ce qui suit :
après : aaaa/MM/jj
Nous pouvons également combiner ces commandes avec la commande « plus grande » que nous avons expliquée précédemment. De cette façon, nous pouvons filtrer tous les e-mails avant ou après une date, et également prendre en compte la taille dudit e-mail. De cette façon, nous pouvons filtrer de manière très détaillée tous les emails qui nous intéressent.
Filtrer les e-mails par expéditeur
Un autre moyen très simple, que vous connaissez peut-être, consiste à filtrer les emails par personne ou par adresse, simplement en tapant son email dans le moteur de recherche. Tous ceux reçus par cette personne, entreprise, etc. apparaîtront et nous pourrons tous les supprimer. C’est une excellente méthode si l’un d’entre eux a tendance à envoyer régulièrement des pièces jointes très volumineuses et que nous ne souhaitons conserver aucune d’entre elles.
Cela fait des années que je reçois des emails publicitaires, et une fois filtrés par email, je me suis rendu compte que pratiquement 1 Go était occupé par le même expéditeur. Ainsi, en un clic, j’ai eu suffisamment d’espace pour encore un an.
Comment télécharger tous vos e-mails sur PC?
Si vous configurez le compte de messagerie dans un programme de gestion de messagerie tel qu’Outlook ou Thunderbird , nous avons la possibilité d’exporter tous les emails assez facilement. Cependant, il est nécessaire d’utiliser ces programmes pour ce faire. Google nous permet de faire de même, mais de manière native, sans avoir recours à des programmes tiers.
Afin de télécharger tous les e-mails, y compris les fichiers joints auxdits e-mails, nous devons nous connecter au site Google Takeout avec notre compte Google. Dans ce panneau, nous pouvons télécharger toutes les données personnelles que nous avons dans n’importe lequel de ses services, et également dans le cas de Gmail, nous pouvons tout télécharger.
Le processus est très simple, par défaut nous sélectionnerons tous les services pour le télécharger, si vous êtes uniquement intéressé par le téléchargement des emails, puis cliquez sur « Tout décocher », pour que nous ayons 0 produits sélectionnés, comme vous pouvez le voir ici :
Téléchargez tous les e-mails avec Google Takeout
Maintenant on va dans le menu » Mail » et on va le sélectionner, il nous informera que tout sera téléchargé dans différents formats, nous aurons tous les emails au format Mbox et la configuration faite en JSON comme d’habitude.
Téléchargez tous les e-mails localement avec Google Takeout
Si nous cliquons sur le bouton « Divers formats », vous pouvez voir exactement ceci :
Formats d’e-mails à télécharger
Si nous cliquons sur le bouton » Toutes les données du courrier ont été incluses « , nous pouvons voir tout ce qu’il contient, puisque nous pouvons également télécharger uniquement certaines catégories et pas tout ce qui se trouve dans la barre d’état.
De cette façon, si nous avons effectué une classification correcte à travers les étiquettes, nous pouvons effectuer un téléchargement spécifique de certains emails et pas de tous. Par défaut, tous les emails seront téléchargés puisque la case « Inclure tous les emails » est cochée par défaut.
Options de contenu des e-mails
Comme vous pouvez le constater, nous avons la possibilité de télécharger tous les e-mails sur notre PC pour libérer de l’espace dans la boîte de réception Gmail. Pour pouvoir ouvrir des emails au format Mbox, vous pouvez utiliser des programmes connus comme Microsoft Outlook ou Mozilla Thunderbird entre autres.
L’important est que cette extension soit la plus connue, nous avons donc une compatibilité avec des dizaines de programmes similaires. Vous pouvez également télécharger le programme Windows Mbox Viewer pour afficher les e-mails à la demande, sans avoir à tous les importer localement. Ce programme est vraiment utile si vous n’avez pas de gestionnaire de messagerie comme Outlook ou Thunderbird.
De nos jours, la majorité des utilisateurs « avancés » disposent d’un serveur NAS, qu’il soit commercial de marques comme QNAP, Synology ou ASUSTOR, ainsi que d’un NAS avec le système d’exploitation TrueNAS ou unRAID.
Dans chacun d’eux, nous avons la possibilité d’utiliser des applications qui fonctionnent comme un client de messagerie, et ainsi pouvoir télécharger tous les e-mails sur le serveur NAS et disposer d’un stockage presque illimité, car la chose la plus courante dans un NAS domestique est d’avoir 4 To de stockage et plus encore, pour que vous puissiez stocker des milliers d’e-mails avec leurs pièces jointes sans aucun problème. Selon le système d’exploitation du NAS dont vous disposez, vous pouvez utiliser certaines applications ou d’autres :
Si vous disposez d’un serveur NAS QNAP, nous disposons de l’application gratuite QMailAgent qui nous permettra de télécharger tous les e-mails de Gmail et d’autres fournisseurs, afin de libérer de l’espace dans la boîte de réception.
Si vous disposez d’un serveur Synology NAS, l’application que vous devrez utiliser est Synology MailPlus, mais elle fonctionne sous licence, vous devrez donc l’acheter pour pouvoir enregistrer un ou plusieurs comptes.
Si vous possédez un NAS ASUSTOR, le programme que vous devez utiliser est Mail Server. Dans ce cas, c’est totalement gratuit.
Si vous disposez d’un système d’exploitation TrueNAS ou unRAID, vous pouvez configurer un serveur de messagerie via Docker sans aucun problème. Il existe aujourd’hui différents projets, même si le plus recommandé est « mailserver », qui intègre également un grand nombre de services supplémentaires déjà préinstallés pour que vous n’ayez pas à vous compliquer la vie. Sans aucun doute, c’est une très bonne option. Bien entendu, ce « serveur de messagerie » est également compatible avec les NAS commerciaux à condition d’utiliser la virtualisation avec Docker.
Grâce à cette possibilité très intéressante de NAS, nous disposerons d’un stockage quasi illimité, puisque nous pouvons tout stocker directement sur notre serveur.
Conclusions
Gmail nous permet d’effectuer des recherches très avancées grâce au moteur de recherche intégré, nous pouvons filtrer tous nos emails grâce aux commandes que nous vous avons montrées, dans le but de supprimer les emails, de les archiver et même de les classer avec des étiquettes de manière très simple. et de manière rapide. La chose la plus courante est que nous supprimons des e-mails pour faire de la place, rappelez-vous que Gmail ne nous offre que 15 Go gratuits, si vous avez besoin de plus, vous devrez acheter un abonnement Google One.
Vous pouvez également télécharger tous vos e-mails via Google Takeout, puis utiliser différents programmes pour afficher ces e-mails. Vous avez la possibilité d’utiliser des programmes de messagerie tels qu’Outlook ou Thunderbird, ou d’utiliser directement un programme tel que Windows Mbox Viewer ou de le télécharger sur votre serveur NAS depuis QNAP ou d’autres fabricants, car la plupart des NAS commerciaux disposent d’applications pour effectuer cette tâche. permettre à l’utilisateur final de télécharger plus facilement l’intégralité de la boîte aux lettres.