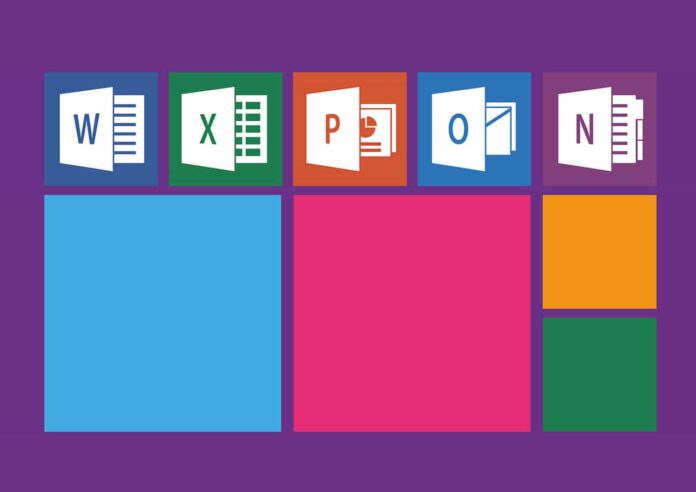Les menus déroulants vous permettent de sélectionner une valeur de cellule dans une liste plutôt que de saisir la valeur manuellement avec le clavier.
L’objectif de ce tutoriel sera de créer un bulletin dans lequel chaque élève sera accompagné d’un menu déroulant permettant de sélectionner une option entre Réussite , Échec et Réussite avec réserve .
Dans notre feuille de calcul Excel ( Sheet1 ), nous sélectionnons n’importe quelle colonne et écrivons les valeurs que nous souhaitons afficher dans le menu déroulant.
Notez que la feuille de calcul sur laquelle nous inscrivons les valeurs que devra prendre le menu déroulant est la Feuille1, nous devrons donc en créer une autre pour notre bulletin.
La validation des données
Déplacez la souris vers le bas et cliquez sur le bouton (+) et créez une autre feuille de calcul, dans notre cas Sheet2.
Pour créer un menu déroulant, sélectionnez la case dans laquelle nous voulons l’insérer, puis allez dans Data Menu , Data Tools puis cliquez sur Data Validation .
Une fenêtre apparaîtra. Allons dans Autoriser et choisissons List , nous pouvons maintenant choisir la source des données. L’ origine peut être saisie sous forme de texte ou en sélectionnant la colonne A sur la feuille 1 qui contient les valeurs saisies précédemment.
La formule de sélection =Sheet1!$A:$A indique que pour notre menu déroulant nous souhaitons sélectionner les valeurs contenues dans la colonne A de Sheet1 .
Comme je le disais, la sélection des colonnes peut également être effectuée manuellement en cliquant sur A. La sélection de la colonne entière présente l’avantage que dans notre menu déroulant, nous pouvons ajouter d’autres valeurs en les ajoutant simplement à la colonne A de Sheet1 .
Et voici le résultat sur Sheet2 . Nous pouvons désormais également masquer Sheet1 en cliquant avec le bouton droit sur son étiquette, puis en cliquant sur Hide .
En appuyant sur la petite flèche, vous pouvez développer le menu déroulant vers le bas et sélectionner l’un de ses éléments prédéfinis.
Si nous voulons embellir le menu déroulant et le rendre plus attractif, nous pouvons lui faire changer de valeur en fonction de l’élément sélectionné :
• Promu -> Vert
• Échec -> Rouge
• Réserve -> Jaune
Dans le menu Accueil, nous allons dans Mise en forme conditionnelle et cliquons sur Gérer les règles .
La fenêtre Gestionnaire de règles de mise en forme conditionnelle apparaît . De là, en cliquant sur Nouvelle règle.. nous créons les trois règles possibles précédemment définies.
Par exemple, la règle Promu est créée en sélectionnant Formater uniquement les cellules contenant un texte spécifique , puis en sélectionnant Formater uniquement les cellules avec un texte spécifique . Pensez à choisir également la couleur de la cellule en cliquant sur Format , en l’occurrence vert.
Notre menu déroulant est complet. Nous pouvons enfin reproduire cela dans tout le registre.
Dupliquons le menu déroulant
Passons au bord inférieur droit de la cellule qui contient le menu déroulant. Un signe plus (+) apparaîtra . Faisons-le glisser vers le bas avec la souris et comme par magie nous le reproduirons également dans les cellules ci-dessous.
Il existe de nombreuses utilisations des menus déroulants. Au début, la procédure était assez lourde, mais une fois le menu déroulant obtenu pour toutes les autres cellules répliqué, nous pouvons apprécier le gain de temps possible que l’utilisation de cet outil apporterait à notre travail.