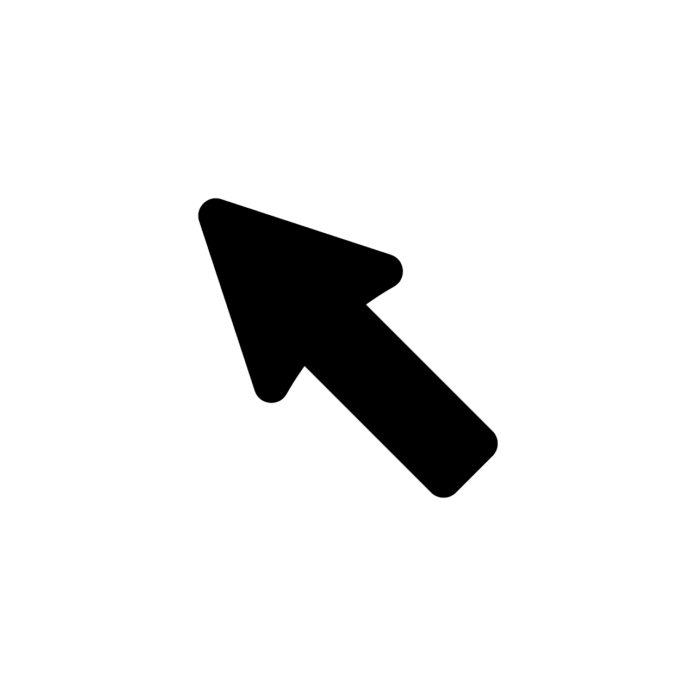Les entrées de l’ordinateur sont effectuées à la fois pour la souris et le clavier – bien que ce ne soit pas le seul cas. Pendant ce temps, les utilisateurs utilisent souvent ce dispositif de pointage en utilisant l’ordinateur sans que cela ressemble à un cauchemar – cela se produit lorsque le curseur du pointeur commence à disparaître apparemment de nulle part.
Bien entendu, les propriétaires d’ordinateurs portables disposent également d’un pavé tactile qu’ils peuvent utiliser – ils peuvent utiliser cet appareil pour corriger l’erreur de disparition du curseur ou d’autres problèmes connexes. Cependant, les utilisateurs de PC auront plus de mal s’ils ne disposent pas d’un pavé tactile à utiliser. Pendant ce temps, lorsque le curseur de la souris disparaît, les utilisateurs concernés ne peuvent plus utiliser leur ordinateur normalement.
Dans la plupart des cas, les utilisateurs pensent que la disparition du curseur est un problème survenu soudainement et qui n’a rien à voir avec quoi que ce soit. Cependant, dans la plupart des cas, le problème apparaît après les mises à jour de Windows ou après la mise à jour du système d’exploitation vers une nouvelle version (par exemple, de Windows 8 à Windows 10). De plus, cela peut se produire une fois que l’ordinateur sort du mode veille.
Cependant, comme pour presque toutes les autres erreurs et problèmes Windows, il existe plusieurs autres raisons pour lesquelles le curseur de votre ordinateur disparaît. Le problème peut provenir du matériel lui-même : comme d’autres appareils, la souris peut tomber en panne ou certains de ses composants ne fonctionnent plus.
Par conséquent, avant de procéder aux solutions suivantes au problème de disparition du curseur de la souris, vous devez effectuer les tâches suivantes :
Déconnectez et reconnectez la souris. Parfois, votre souris peut simplement avoir un problème ponctuel (comme n’importe quel autre appareil), et sa « réinitialisation » en la rebranchant sur le port USB peut corriger l’erreur.
Essayez d’essayer une autre souris. Si vous disposez d’une autre souris que vous pouvez utiliser, essayez de la brancher, car celle actuelle pourrait simplement être cassée.
Si ces deux méthodes ne vous ont pas aidé à résoudre le problème, suivez les étapes ci-dessous. Gardez à l’esprit que vous devrez dans certains cas naviguer avec votre clavier.
Résoudre le problème de souris manquante sur un ordinateur portable Windows 10
De nombreux utilisateurs qui ont signalé un problème de souris manquante utilisaient des ordinateurs portables de différentes marques, notamment Dell, Acer, HP, Asus et autres. Sur les ordinateurs portables, désactiver le curseur de la souris est parfois possible et n’est pas toujours fait exprès. Par conséquent, essayez d’activer votre souris à l’aide de votre clavier – appuyez simplement sur les combinaisons suivantes (tout dépend de la marque de votre ordinateur portable) :
Fn + F3/ Fn + F5/ Fn + F9/ Fn + F11
Méthode 1. Redémarrez votre PC
Parfois, pour résoudre un certain problème Windows, il suffit simplement de redémarrer le système d’exploitation. Cependant, comme vous ne pouvez pas utiliser votre souris, vous devrez suivre ces étapes :
1. Appuyez simultanément sur les touches Windows + X.
2. Utilisez la touche Haut pour sélectionner Éteindre ou Se déconnecter .
3. Utilisez la flèche droite pour accéder à l’ option Redémarrer et appuyez sur Entrée .
4. Attendez que votre PC redémarre et essayez de déplacer votre souris si vous voyez le curseur apparaître sur l’écran.
Méthode 2. Activer la souris
1. Appuyez sur les touches Windows + R. Dans la fenêtre Exécuter , tapez main.cpl et appuyez sur Entrée .
2. Cela devrait ouvrir les propriétés de la souris . À l’aide des touches fléchées et de la TAB, accédez à l’ onglet Paramètres du périphérique .
3. Appuyez plusieurs fois sur TAB jusqu’à ce que le carré en pointillé apparaisse sur le bouton Activer . Appuyez sur Entrée .
Méthode 3. Modifier les options du pointeur
1. Exécutez la commande Exécuter en appuyant simultanément sur les touches Windows + R.
2. Tapez main.cpl et appuyez sur Entrée .
3. Utilisez les touches fléchées et TAB, accédez à l’ onglet Options du pointeur et appuyez sur Entrée pour les ouvrir.
4. Appuyez plusieurs fois sur la touche TAB jusqu’à ce que vous atteigniez l’ option Améliorer la précision du pointeur . Décochez cette option avec la touche Entrée .
5. Accédez à Afficher la trace du pointeur à l’aide de la touche TAB. Utilisez la touche Entrée pour activer cette option.
6. Maintenant, utilisez la même technique pour décocher l’ option Masquer le pointeur pendant que vous tapez .
7. Enfin, appuyez sur Afficher l’emplacement du pointeur lorsque j’appuie sur la touche CTRL .
8. Accédez à Appliquer et appuyez sur Entrée .
9. Redémarrez le système en utilisant les techniques expliquées dans la méthode 1.
Méthode 4. Mettre à jour les pilotes pour résoudre le problème de disparition du curseur
1. Appuyez sur les touches Windows + R.
2. À la commande Exécuter , tapez devmgmt.msc et appuyez sur Entrée .
3. Naviguez dans la liste à l’aide des touches Haut et Bas. Vous aurez peut-être également besoin de la touche TAB pour naviguer. Accédez à Microphone et autres appareils et appuyez sur la touche fléchée vers le haut.
4. Appuyez ensuite sur la touche Bas pour accéder au menu secondaire. Sélectionnez votre souris.
5. Appuyez simultanément sur les touches Shift + F10 .
6. Utilisez les flèches pour accéder au menu Propriétés . Appuyez sur Entrée .
7. Utilisez maintenant la touche TAB et appuyez plusieurs fois jusqu’à ce que vous atteigniez l’ onglet Général .
8. Utilisez la touche fléchée droite pour accéder à Controller . Appuyez sur Entrée ou TAB pour l’ouvrir.
9. Appuyez plusieurs fois sur la touche TAB jusqu’à ce que vous atteigniez le bouton Mettre à jour le pilote . Appuyez sur Entrée .
10. À l’aide des touches fléchées, sélectionnez l’ option Rechercher automatiquement le logiciel pilote mis à jour et appuyez sur Entrée .
11. Vérifiez si votre curseur est toujours manquant. S’il n’y a pas de nouvelles ou si cela ne fonctionne pas, sélectionnez le bouton Annuler et appuyez sur Entrée .
12. Dans la fenêtre Propriétés , vérifiez si l’ option Rétrograder la version du pilote est disponible . Si c’est le cas, naviguez à l’aide des touches et appuyez sur Entrée .
13. Les touches Haut et Bas doivent être utilisées pour choisir le motif. Cliquez sur Entrée pour confirmer. Activez le bouton Oui pour enregistrer.
Méthode 5. Vérifiez votre PC pour les logiciels malveillants
Les logiciels malveillants peuvent provoquer divers problèmes sous Windows 10, notamment le problème de disparition du curseur. Par conséquent, nous vous recommandons fortement de vérifier votre appareil avec Microsoft Defender ou tout autre programme anti-malware :
1. Appuyez simultanément sur les touches Windows + T , puis appuyez sur la touche TAB .
2. Appuyez sur Entrée pour accéder aux icônes cachées.
3. Utilisez la touche Haut pour accéder à l’icône Windows Defender – appuyez sur Entrée .
4. Appuyez sur la touche Bas pour sélectionner Protection contre les virus et les menaces , puis appuyez sur Entrée .
5. Appuyez sur TAV pour accéder aux options de vérification .
6. Utilisez TAB jusqu’à ce que vous atteigniez Check Complete , puis appuyez sur la barre d’espace .
7. Appuyez sur TAB pour accéder à Vérifier maintenant et appuyez sur Entrée .
8. Attendez maintenant que le contrôle soit terminé.
Si vous ne voulez pas que votre souris vous dérange à l’avenir, nous vous suggérons d’utiliser un outil de maintenance du système comme Fortect pour éviter ces problèmes à l’avenir.
Réparez automatiquement vos erreurs
L’équipe pcseguro.es essaie de faire tout son possible pour aider les utilisateurs à trouver les meilleures solutions pour éliminer leurs erreurs. Si vous ne voulez pas vous embêter avec les techniques de réparation manuelles, veuillez utiliser les programmes automatiques. Tous les produits recommandés ont été testés et approuvés par nos professionnels. Les outils que vous pouvez utiliser pour corriger votre erreur sont répertoriés ci-dessous.
Protégez votre confidentialité en ligne avec un client VPN
Un VPN est crucial en matière de confidentialité des utilisateurs . Les enregistreurs en ligne tels que les cookies ne sont pas seulement utilisés par les plateformes de réseaux sociaux et d’autres sites Web, mais également par votre fournisseur d’accès Internet et le gouvernement. Même si vous appliquez les paramètres les plus sécurisés via votre navigateur, vous pouvez être suivi via des applications connectées à Internet. De plus, les navigateurs axés sur la confidentialité comme Tor ne constituent pas l’option la plus optimale en raison de la diminution des vitesses de connexion. La meilleure solution pour protéger votre vie privée est l’accès Internet privé : restez anonyme et sécurisé en ligne.
Les outils de récupération de données peuvent empêcher la perte permanente de fichiers
Les programmes de récupération de données sont l’une des meilleures options qui peuvent vous aider à récupérer vos fichiers . Une fois que vous supprimez un fichier, il ne disparaît pas dans les airs : il reste sur le système tant qu’il n’y a pas de nouvelles données pour l’écraser. Data Recovery Pro est un programme de récupération qui recherche des copies de fichiers supprimés sur votre disque dur. En utilisant cet outil, vous pouvez éviter la perte de documents précieux, de travaux scolaires, de photos personnelles et d’autres fichiers cruciaux.