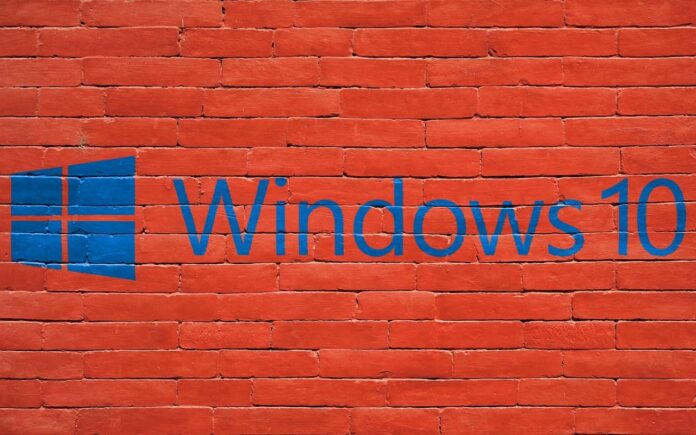Malgré les changements appliqués à Windows 10, il est toujours possible de réinitialiser le mot de passe des comptes utilisateurs et de créer de nouveaux comptes avec des privilèges administratifs à l’aide du support d’installation du système d’exploitation. Utile en cas de problème ou lorsque vous avez oublié votre mot de passe Windows.
Le contenu des systèmes Windows qui n’utilisent pas le chiffrement complet des disques (disque dur ou SSD) est facilement accessible par des tiers, des utilisateurs non autorisés ou de véritables acteurs malveillants.
Si le lecteur n’est pas chiffré avec Bitlocker ou VeraCrypt, utilisez simplement un simple support de démarrage (Windows PE, une distribution Linux ou même un simple support d’installation Windows) pour accéder au contenu des fichiers et dossiers sans limitations, avec la possibilité de copier le matériel ailleurs ( par exemple vers un support amovible ou vers un emplacement réseau).
Avec cet article, nous voulons démontrer que toute personne ayant un accès physique à un système Windows 10 mis à jour vers la dernière version (Windows 10 21H1 inclus) peut même créer de nouveaux utilisateurs avec des privilèges administratifs et modifier le mot de passe des différents comptes présents. À moins que, comme souligné au début, Bitlocker ou des outils similaires n’aient été activés sur le système.
Une astuce qui vous permet d’accéder au système Windows 10 si vous oubliez votre mot de passe
Beaucoup connaissent l’astuce qui, avec les premières versions de Windows 10 et des systèmes d’exploitation Microsoft antérieurs, vous permettait d’ajouter et d’activer un nouveau compte administrateur et de modifier les mots de passe des comptes d’utilisateurs utilisés.
L’option était basée sur l’utilisation de certains outils système pour l’accessibilité, c’est-à-dire conçus et développés pour améliorer l’expérience d’utilisation des appareils Windows par les personnes handicapées.
À l’aide de la console de récupération de Windows 10 ou du support d’installation du système d’exploitation, vous pouvez réinitialiser le mot de passe de n’importe quel compte, par exemple en renommant le fichier système \windows\system32\sethc.exeet \windows\system32\sethc.olden copiant l’invite de commande ( copy c:\windows\system32\cmd.exe c:\windows\system32\sethc.exe) à sa place.
Jusqu’à il y a quelque temps, en redémarrant la machine et en appuyant sur le bouton au moins cinq fois de suite MAIUSClorsque l’écran de connexion de Windows 10 apparaissait, vous pouviez forcer l’apparition de l’invite de commande avec les droits d’administrateur.
Depuis que certains changements ont été apportés au comportement de Windows Defender (récemment renommé Microsoft Defender), le « jeu » ne fonctionne plus.
Windows Defender remarque le changement et affiche le message d’erreur « L’opération n’a pas pu être terminée. Le fichier contient un virus ou un logiciel potentiellement indésirable » relatif au \windows\system32\sethc.exe. Le message est éloquent : « Win32/Accessibility.Escalation.A ».
Il y a cependant un. Pour confirmer à quel point il est important aujourd’hui de chiffrer l’intégralité du disque avec Bitlocker ou des solutions similaires, il est possible – assez facilement – de s’affranchir des contrôles supplémentaires introduits dans Windows 10.
Vous pouvez donc supprimer le mot de passe d’autres comptes, réinitialiser le mot de passe de n’importe quel type de compte utilisateur et créez de nouveaux comptes dans Windows 10 en forçant l’invite de commande à apparaître sur l’écran de connexion.
Ci-dessous nous expliquons les étapes à suivre manuellement mais ceux qui souhaitent utiliser une procédure entièrement automatisée pour accéder au système en cas d’oubli de mot de passe peuvent passer directement au paragraphe Création de nouveaux comptes administratifs et réinitialisation du mot de passe avec un fichier batch .
1) Insérez le support d’installation de Windows 10 dans une clé USB. Pour cela, vous pouvez vous rendre sur cette page , cliquer sur Télécharger l’outil maintenant puis préparer une clé USB bootable avec les fichiers d’installation de Windows 10.
2) Démarrez le système à partir de ce support.
3) Lorsque l’écran de choix de la langue et de la disposition du clavier apparaît, appuyez sur MAIUSC+F10pour que l’invite de commande apparaisse.
4) Vérifiez le lecteur sur lequel Windows 10 est installé. Dans cet environnement, il ne s’agit pas nécessairement du lecteur C:. Par exemple, tapez dir C:\windowspuis dir D:\windowsou encore dir E:\windowsjusqu’à ce que vous trouviez la lettre de lecteur correcte.
5) Tapez ensuite regedit, cliquez sur la branche HKEY_LOCAL_MACHINE, choisissez le menu Fichier , Charger la ruche puis tapez dans la D:\windows\system32\config\SOFTWAREzone Nom du fichier .
6) Après avoir cliqué sur le bouton Ouvrir , l’éditeur de registre vous demandera de saisir un nom pour la clé que vous chargez. Nous vous suggérons d’entrer WINDOWS10.
De cette façon, vous avez accès au contenu de la HKEY_LOCAL_MACHINE\SOFTWAREclé d’installation de Windows 10 utilisée.
7) Cliquez sur la branche HKEY_LOCAL_MACHINE\WINDOWS10.
8) Déplacez-vous vers la clé HKEY_LOCAL_MACHINE\WINDOWS10\Policies\Microsoft\Windows Defenderpuis, dans le panneau de droite, cliquez avec le bouton droit de la souris, sélectionnez Nouveau, Valeur DWORD (32 bits) en lui attribuant le nom DisableAntiSpywareet la valeur 1.
Cela a temporairement désactivé Windows Defender sur votre installation de Windows 10.
9) Déplacez-vous dans la clé HKEY_LOCAL_MACHINE\WINDOWS10\Microsoft\Windows NT\CurrentVersion\Image File Execution Options.
Cliquez ensuite avec le bouton droit sur Options d’exécution du fichier image et choisissez Nouveau, Clé .
Donnez à la nouvelle sous-clé que vous venez d’insérer le nom sethc.exe.
10) Sélectionnez la clé HKEY_LOCAL_MACHINE\WINDOWS10\Microsoft\Windows NT\CurrentVersion\Image File Execution Options\sethc.exe, cliquez dans le panneau de droite puis sélectionnez Nouveau, Valeur de chaîne .
11) Attribuez le nom debuggeret la valeur à la valeur de chaîne nouvellement ajoutée c:\windows\system32\cmd.exe.
12) Accédez à la clé HKEY_LOCAL_MACHINE\WINDOWS10\Microsoft\Windows Defender\Featurespuis modifiez la valeur DWORD TamperProtectionen la définissant sur 0.
13) Appuyez plusieurs fois sur le « X » des différentes fenêtres ouvertes pour redémarrer la machine et extraire le support contenant les fichiers d’installation de Windows.
14) Lorsque la fenêtre de connexion Windows 10 apparaît, en appuyant sur le bouton cinq fois de suite MAIUSC, la fenêtre d’invite de commande apparaîtra.
À partir de là, par exemple en tapant ce qui suit, vous pouvez créer un nouveau compte administratif :
net user testadmin /add
net localgroup administrators testadmin /add
Avec la commande, net user testadmin *vous pouvez éventuellement définir un mot de passe.
La même commande, en précisant testadminle nom d’un compte effectivement présent sur la machine à la place, permet de réinitialiser le mot de passe de tout autre compte : Windows 10 demandera de définir le nouveau mot de passe.
Pour annuler les modifications apportées précédemment, vous pouvez vous connecter à Windows 10 avec un compte disposant de privilèges d’administrateur, saisir cmddans la zone de recherche, puis appuyer sur CTRL+MAIUSC+INVIO. À l’invite de commande, écrivez ce qui suit :
reg delete « HKLM\SOFTWARE\Microsoft\Windows NT\CurrentVersion\Image File Execution Options\sethc.exe »
reg delete « HKLM\SOFTWARE\Policies\Microsoft\Windows Defender » /v DisableAntiSpyware
reg add « HKLM\SOFTWARE\Microsoft\Windows Defender\Features » /v TamperProtection /t REG_DWORD /d 1 /f
Si vous avez oublié le mot de passe d’un compte utilisateur Windows, même administratif, la procédure illustrée dans notre article est très utile.
Important : les interventions indiquées ci-dessus ne fonctionneront pas si les touches d’accessibilité, c’est-à-dire la fonction du système d’exploitation qui normalement, en appuyant sur la touche au moins 5 fois consécutives MAIUSC, détermine l’apparence de la fenêtre représentée sur la figure.
Pour résoudre le problème en simplifiant et en automatisant tout, nous vous suggérons d’utiliser le fichier batch présenté ci-dessous.
Créez de nouveaux comptes administratifs et réinitialisez votre mot de passe avec un fichier batch
Au lieu d’effectuer manuellement toute la procédure décrite ci-dessus, il est possible de créer le support d’installation de Windows 10 sur un support USB puis de copier le fichier batch admin.batcontenu dans cette archive compressée dans le répertoire racine .
Il s’agit d’un script simple que nous avons créé et qui permet d’effectuer automatiquement toutes les opérations illustrées en détail dans la première partie de l’article.
Après avoir démarré le système à partir du support d’installation de Windows 10 , lorsque l’écran de choix de la langue et de la disposition du clavier apparaît, vous devez appuyer sur MAIUSC+F10puis passer du dossier X:\Sourcesau lecteur contenant le dossier racine de la clé USB (généralement depuis D:l’avant).
Par exemple, vous pouvez taper dir D:\admin.batou dir E:\admin.batou dir F:\admin.batjusqu’à ce que vous trouviez la lettre de lecteur correcte.
À ce stade, vous pouvez taper cette lettre précédemment détectée suivie de \admin.bat.
Exemple d:\admin.batou e:\admin.batet ainsi de suite.
En appuyant sur le bouton envoyer le fichier batch, vous modifierez la configuration de la première installation de Windows 10 sur le disque dur ou le SSD.
À la fin de l’opération, la machine démarrera automatiquement (après environ 10 secondes).
Comme indiqué dans le message affiché à l’écran, vous devez retirer le support d’installation de Windows 10 et attendre que le système redémarre.
Lorsque l’écran de connexion de Windows 10 apparaît, vous devrez appuyer sur le bouton au moins 5 fois de suite MAIUSC. L’invite de commande apparaîtra alors, qui pourra être utilisée pour modifier les mots de passe des comptes existants ou créer un nouveau compte avec des droits d’administrateur (voir les commandes net userprésentées précédemment).
Comme vous pouvez le voir sur l’image, dans notre cas, nous avons créé un nouveau compte testadminen lui attribuant des droits d’administration. Ce compte, une fois créé, deviendra immédiatement accessible.
Si vous ne le voyez pas apparaître dans le coin inférieur gauche de l’écran de connexion de Windows 10, redémarrez le système d’exploitation.
Si, comme dans l’exemple, vous n’avez attribué aucun mot de passe au compte administrateur que vous venez d’ajouter (commande net user testadmin *), à chaque redémarrage ultérieur, Windows 10 se connectera automatiquement avec ce compte. Pour quitter le compte en cours d’utilisation, appuyez sur la combinaison de touches ALT+F4puis choisissez Quitter .
Vous pouvez également éventuellement activer et utiliser le compte administrateur masqué dans Windows et vous connecter avec celui sans mot de passe.
Si en appuyant 5 fois sur le bouton, MAIUSCl’invite de commande n’apparaît pas lors du chargement de l’écran de connexion, le problème peut être résolu comme suit :
– Redémarrez le système depuis le support d’installation de Windows 10
– Appuyez sur la combinaison de touches MAIUSC+F10correspondant à l’écran de sélection de la langue et de la disposition du clavier.
– Tapez les commandes suivantes à l’invite :
reg load HKU\WINDOWS10 E:\Users\Amministratore\NTUSER.DAT
reg add « HKU\WINDOWS10\Control Panel\Accessibility\StickyKeys » /v Flags /t REG_SZ /d « 510 » /f
reg add « HKU\WINDOWS10\Control Panel\Accessibility\ToggleKeys » /v Flags /t REG_SZ /d « 62 » /f
reg add « HKU\WINDOWS10\Control Panel\Accessibility\Keyboard Response » /v Flags /t REG_SZ /d « 126 » /f
reg unload HKU\WINDOWS10
Au lieu de E : la lettre d’identification du lecteur correspondant à l’installation de Windows 10 doit être spécifiée tandis qu’à la place d’ Administrateur tapez le nom d’un compte utilisateur avec des privilèges administratifs.
Annuler les modifications après avoir utilisé le fichier batch
Pour annuler les modifications après vous être connecté normalement à Windows 10 avec n’importe quel compte, utilisez simplement le fichier admin_remove.baten cliquant dessus avec le bouton droit et en choisissant Exécuter en tant qu’administrateur .
Une solution alternative : NTPW
Basé sur l’outil populaire chntpw , l’ utilitaire NTPWEdit vous permet de modifier le mot de passe de n’importe quel compte en utilisant une approche différente. Le programme ne décode pas le mot de passe mais permet au démarrage de modifier le contenu du fichier \WINDOWS\SYSTEM32\CONFIG\SAMqui héberge les informations d’identification des comptes utilisateurs utilisés.
Pour changer le mot de passe oublié d’un compte Windows simplement :
1) Créez le dossier ntpweditdans le répertoire racine du support d’installation de Windows 10 (créé à l’aide du support USB). 2) Enregistrez le contenu de ce fichier compressé
dans ce dossier . 3) Redémarrez le système à partir du support USB configuré. 4) Sur l’écran qui permet de choisir la langue et la disposition du clavier, appuyez sur la combinaison de touches . 5) Déplacez-vous du dossier vers le lecteur contenant le dossier racine de la clé USB (généralement depuis l’avant). Par exemple, vous pouvez taper ou ou jusqu’à ce que vous trouviez la lettre de lecteur correcte. 6) Tapez cette lettre (par exemple D:, E:, F: ou autres) et appuyez sur Entrée. 7) Puis écrivez . 8) Lorsque la fenêtre principale de NTPWEdit apparaît , assurez-vous simplement que le chemin correct est affiché dans la zone Chemin d’accès au fichier SAM , puis cliquez sur Ouvrir . 9) En sélectionnant l’un des comptes d’utilisateur Windows et en cliquant sur Modifier le mot de passe , vous pouvez choisir et définir un nouveau mot de passe. 10) Comme dernière étape, n’oubliez pas de cliquer sur le bouton Enregistrer les modifications . En cliquant sur Quitter puis sur le « X » des différentes fenêtres vous pourrez redémarrer le système.