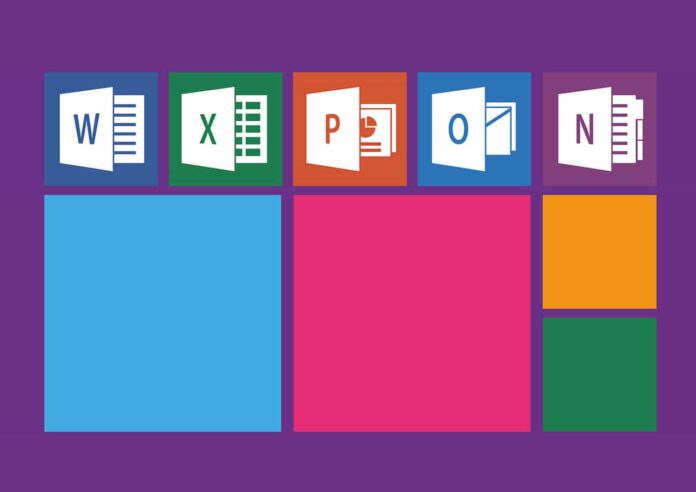Pour ceux qui ont des besoins professionnels ou professionnels particuliers, savoir utiliser Microsoft Excel représente sans aucun doute un avantage non négligeable. Ce programme puissant et polyvalent permet de simplifier les processus, même si ses innombrables fonctionnalités pourraient dérouter (et dans certains cas effrayer) ceux qui sont encore débutants.
Si tel est votre cas, nous vous suggérons de faire attention à une option très importante, notamment en cas de partage de la feuille de calcul avec d’autres utilisateurs ou collègues : verrouiller les cellules dans Excel ou simplement les protéger. Ce faisant, vous éviterez en effet que des tiers modifient les cellules par inadvertance, évitant ainsi de perdre le fruit de votre travail. Quelque chose qui n’est pas négligeable, n’est-ce pas ?
En parlant de guides sur la façon d’utiliser Excel , nous vous suggérons de lire notre étude approfondie sur la façon de protéger un fichier Excel avec un mot de passe , une étape brièvement évoquée dans cet article.
Comment verrouiller une feuille Excel?
Fidèle à sa flexibilité, Microsoft Excel vous permet de figer toutes les cellules d’une feuille de calcul ou des cellules spécifiques . Dans ce dernier cas, les utilisateurs avec lesquels vous partagez une feuille Excel ne pourront modifier que certaines parties , c’est à dire celles qui ne sont pas expressément bloquées. Voyons comment procéder.
Comme mentionné au début, le verrouillage des cellules dans Excel est certainement le meilleur moyen d’éviter les modifications indésirables. Ce faisant, il ne sera pas possible de modifier ou de supprimer le contenu de la feuille de calcul ni même de la reformater. Toutefois, des cellules verrouillées peuvent être sélectionnées.
Pour verrouiller une feuille de calcul dans Excel vous devez d’abord agir depuis l’onglet » Révision « . Ouvrez ensuite votre feuille de calcul et, depuis l’écran principal, déplacez le curseur de la souris vers l’onglet que vous venez de mentionner. Comme le montre l’image ci-dessus, cliquez sur l’option » Protéger la feuille » pour accéder à une fenêtre qui vous permettra de mettre le mot de passe sur la feuille Excel (cependant, il s’agit d’une option facultative).
L’option qui nous intéresse le plus est « Sélectionner les cellules verrouillées » : cochez-la et éventuellement les autres éléments qui pourraient vous convenir, élargissant ainsi les possibilités et les idées destinées à enrichir le tableur. Nous vous les rapportons tous par souci d’exhaustivité :
- Sélectionnez les cellules verrouillées
- Format de cellule
- Format de colonne
- Format de ligne
- Insérer des colonnes
- Insérer des lignes
- Insérer des hyperliens
- Supprimer des colonnes
- Supprimer des lignes
- Commande
- Utiliser le filtre automatique
- Utiliser des tableaux croisés dynamiques et des graphiques croisés dynamiques
- Modifier des objets
- Modifier des scénarios
Mais que devons-nous faire maintenant pour déverrouiller les cellules ? Il n’y a qu’un seul moyen : au contraire, il faut absolument désélectionner l’ option « Supprimer la protection de la feuille » insérée dans la section « Révision », en tapant éventuellement le mot de passe d’accès là où précédemment défini.
Comment verrouiller des cellules spécifiques dans Excel?
Comme nous l’avons mentionné au début, le programme créé par Microsoft et inclus dans la suite Microsoft 365 permet de verrouiller des cellules spécifiques dans une feuille de calcul Excel .
Si la première option est beaucoup plus rigide, car elle empêche toute modification de la feuille de calcul, la deuxième option est certainement un peu plus flexible, bloquant uniquement la ou les parties que nous voulons sans raison que quiconque touche.
Comme nous l’avons déjà mentionné, le verrouillage d’une cellule dans Excel implique un verrouillage appliqué à l’ensemble de la feuille de calcul. Il est cependant possible de préciser si une cellule doit rester verrouillée ou au contraire rester déverrouillée, en agissant dans ce cas dans les propriétés de format de la cellule elle-même.
La première chose à faire, dans ce cas, est de sélectionner toutes les cellules que vous ne souhaitez pas verrouiller puis de répéter les étapes déjà illustrées dans le paragraphe précédent pour verrouiller les cellules dans Excel . Faites un clic droit sur la sélection et dans le menu déroulant sélectionnez l’ icône Formater les cellules , puis appuyez sur l’ onglet Protection (dernier élément de la fenêtre).
A ce stade, désélectionnez l’ option « Bloqué » (qui est sélectionnée par défaut) et enregistrez le tout en cliquant sur « OK ». Nous pouvons désormais verrouiller les cellules Excel. Depuis l’écran principal, cliquez sur l’onglet « Révision » et appuyez sur « Protéger la feuille », puis cliquez sur « OK ».
Le résultat est évidemment compréhensible : même après avoir verrouillé la feuille de calcul, chaque utilisateur aura toujours la possibilité de modifier ces cellules spécifiques non verrouillées.